MediaWiki:Sitenotice:
2024-03-02: The wiki ran out of disk space, so things were not working. This has been resolved by adding another 5GB of quota ;-) Thanks to Tim Lindner for reporting the issues.
2020-05-17: If a page gives you an error about some revision not being found, just EDIT the page and the old page should appear in the editor. If it does, just SAVE that and the page should be restored. OS-9 Al (talk) 12:22, 17 May 2020 (CDT)
DW4 Installation Guide: Difference between revisions
Soundchaser (talk | contribs) (Created page with "{{navGettingStartedwithDriveWire}} == Installing the JavaVM == (WIP) == Installing DriveWire4 == (WIP) == Installing HDBDOS for DW4 == (WIP) == Installing NitrOS-9 f...") |
(→The DriveWire Cable: Better link) |
||
| (62 intermediate revisions by 4 users not shown) | |||
| Line 1: | Line 1: | ||
{{ | {{NavDriveWire}} | ||
by Bill Pierce | |||
''Please do not edit this page. This is a work in progress and I would like to finish it before anything is added or deleted.'' | |||
''If you see something in need of correction or would like to contribute to the page, please contact me'' | |||
''This page was created in 1440 x 900 Widescreen resolution, and is best viewed that way.'' | |||
''Thank you, B.P'' | |||
== Introduction to DriveWire4 == | |||
[[File:Coco_DW4_Plugged.gif|center|I'm mean when I'm green... and plugged in!]] | |||
''------------------------------------------------------------------------------------------------------------I'm mean when I'm green... and plugged in!------------------------------------------------------------------------------------------------------------'' | |||
''NOTE: This tutorial is for the actual Coco 1, 2, or 3. It is not for use with the Coco emulators with Becker port support.'' | |||
'' Those programs need a different version of HDBDOS an/or NitrOS9 than what is discussed here. If this tutorial becomes a'' | |||
''useful tool for the Coco Community, then I may add a section for the emulators and the Becker port.'' | |||
''Also, In this tutorial I will only be covering the installation of DriveWire4, NOT DriveWire3. The two program have'' | |||
''different GUI formats and capabilities. To cover them both here would take two sets of instructions for each operation and'' | |||
''I want this document to be simple and not confuse the new user. I may do a similar page for DriveWire3 soon.'' | |||
'' B.P.'' | |||
The current DriveWire4 installation is a simple, easy way for the Coco 1, 2, & 3 user to access virtual disk and virtual hard drive images found in the Color Computer archive sites. These types of images were originally created for the Coco emulators as far back as 1995. With DriveWire, you can use your PC (Windows, Mac or Linux) as a “server” for these files and access them from the Coco as if they were real disks. | |||
DriveWire has many capabilities that go far beyond just mounting disk images. Things such as “DW4Midi” for using DriveWire as a Midi synth for a Coco Midi player or sequencer such as Lester Hands’s “Lyra” or Mike Knudsen’s “Ultimuse 3”. DriveWire is a “serial communications” system as well, allowing you to set a “Coco style” terminal on your PC to access your Coco from a remote location. There are features for “modem emulation” to allow DriveWire to act as a modem for the Coco to use for “Telnet” and similar communications systems. There are many other uses and you’ll have to visit the DriveWire documentation site to find out all the various things it can do. | |||
This document will only deal with getting DriveWire set up and running and some of the “basic” functions of the system like mounting virtual disks. It is by no means the end of the story as the boundries of the DriveWire system seem to expand rapidly. So I will leave it up to the user to explore the internet and find out what other people are doing with DriveWire, I just want to get you up and running so you can do these things once you find them. | |||
I have tried to be as complete and consise as possible in making the DriveWire installation simple and easy as well as fun, though it is quite an "involved" process. I have tried to include everything needed to get started. If you find any mistakes or inconsistencies in this document please leave me a message on the Coco Mailing List or on the Color Computer FaceBook page and I will try to make corrections and get it posted as soon as possible. Have fun! | |||
I will try to explain what software and hardware is needed to get started with DriveWire4, HDBDOS, and NitrOS-9_dw on the Tandy Color Computer. This will not be a tutorial in operating these systems but a tutorial in installing them. I will be dividing most things into categories when I can to make it easier to grasp each concept as each system has it’s own requirements, setup and maintenance. Where applicable, I will be providing links to the websites of the developers and/or distributors of these systems and their supporting Wikis, documentation and downloads for further info and updates. I will try to provide the basic essentials to get you up and running as quick as possible. | |||
This document is not to be considered an ''alternate'' to the development sites but as ''a starting point'' to those sites. Please take the time to check the links to sites with downloads and info as I will be listing quite a few of those throughout this document. | |||
With all that said, let’s get on with the show. First, we need a list of the things required to get running. | |||
Bill Pierce | |||
''NOTE: Please keep in mind that most of my references to the PC refer to my Windows machine even though I will use'' | |||
''the term PC to refer to any machine running Windows, Linux, or a Mac operating system. If you are running a Mac or'' | |||
''Linux system then you will have to find the equivalent term applicable for your system as I have very limited'' | |||
''knowledge of those systems. The Tandy Color Computer 1, 2, & 3 will be referred to as the Coco 1, Coco 2, and'' | |||
''Coco 3 respectively. Also, any references to OS-9 is usually referring to NitrOS-9, as standard vanilla MW OS-9'' | |||
''will not run the DriveWire drivers. B.P.'' | |||
---- | |||
== The DriveWire4 Hardware == | |||
To start with you will need the following hardware: | |||
=== Hardware (Required) === | |||
*Tandy Color Computer 1, 2, or 3 with at least 64k of memory | |||
*Coco Serial to DB-9 adapter cable. (more on this later) | |||
*A Windows, Mac or Linux PC system with Java 1.5 or better. | |||
*A Monitor/TV for the Coco | |||
*Also, if your PC does not have a DB-9 serial port, you will need have to purchase a USB-to-DB9 adapter. (more later) | |||
That’s it! This is all the hardware it takes to run an efficient modern Coco system! | |||
For optional hardware, there are hundreds of things that could be listed, but I will only list the standards: | |||
---- | |||
=== Hardware (Optional) === | |||
*Coco Floppy disk controller (Any Coco compatible will do) | |||
*Coco Floppy disk drive(s) (35t, 40trk, 80trk) | |||
*Coco Hard drive controller | |||
*Coco Hard drive(s) | |||
*Coco Multipak interface | |||
---- | |||
=== Software (Required) === | |||
---- | |||
==== Windows, Linux, Mac PC ==== | |||
*Java 1.5 or better | |||
*DriveWire4 Server package | |||
---- | |||
==== Coco 1 ==== | |||
*HDBDOS 1.4 DW Coco 1 or better (rom, wav, or bin) | |||
*For NitrOS-9 you will need a DW compatible version of NitrOS-9 L1 for Coco 1 | |||
---- | |||
==== Coco 2 ==== | |||
*HDBDOS 1.4 DW Coco 2 or better (rom, wav, or bin) | |||
*For NitrOS-9 you will need a DW compatible version of NitrOS-9 L1 for Coco 2 | |||
---- | |||
==== Coco 3 ==== | |||
*HDBDOS 1.4 DW Coco 3 or better (rom, wav, or bin) | |||
*For NitrOS-9 you will need a DW compatible version of NitrOS-9 L2 for Coco 3 | |||
---- | |||
And most of all, a big collection of your favorite RSDOS or OS-9 software on virtual disk or vhd (virtual hard drive). | |||
For the record, as of the writing of this document (10/01/2013), the current stable software versions are: | |||
*HDBDOS v1.4 DW3 Coco 1, 2, and 3 | |||
*DriveWire v04.03.3o (or v04.03.3p for Turbo mode) | |||
*NitrOS-9 v03.03.00 dw3 (Coco 1 & 2 Level 1, & Coco 3 Level 2) | |||
''NOTE:To update any of these systems to their current version, please visit the links provided in each section and in the “Resources Links”'' | |||
''section of this document. From these links you can download the latest version of the software as well as documentation on each system. B.P.'' | |||
With those simple elements, there is a whole world of Color Computer at your finger tips (literally). From this point, depending on the Coco system you are running (1, 2, or 3), your DW4/HDBDOS/NitrOS-9 system can expand to unbelievable capabilities. The current list of new hardware seems to be growing. More on that later, right now let’s set up a simple, easy to use, basic Coco DW4 system. | |||
---- | |||
== The DriveWire Cable == | |||
See [[How_to_build_a_DriveWire_serial_cable|How to build a DriveWire serial cable]]. | |||
---- | |||
== Installing the JavaVM == | == Installing the JavaVM == | ||
''NOTE:This is NOT a Java browser plug-in, It is a Java Virtual Machine to run Java based code such as DriveWire4. As far as I know, it in no'' | |||
''way affects your browser and only runs when called to run Java code.'' | |||
First you will need Java 1.5 or better to run DriveWire 4 on your PC no matter if it’s a Windows, Mac, or Linux system. Most more modern machines will already have Java installed and if you use a web browser to view webpages with videos or audio, then you most likely have Java installed but may need to update the package. DriveWire will inform you if you need the Java app when it runs. If you find you need to obtain the Java app, there are packages available for all machines. Even old ones. I have provided the link for the Java download site here: | |||
[http://www.java.com/en/download/manual.jsp Java Downloads for All Operating Systems] | |||
Here you will find the latest Java downloads for most computer OS platforms. Just click the Java package that's right for your machine and follow the instructions on the site and throughout the installation process. | |||
Once you have the Java app installed, you are ready to move on to DriveWire 4. | |||
---- | |||
== Installing DriveWire4 == | == Installing DriveWire4 == | ||
''Note:At this point, you want your Coco to remain powered down. B.P.'' | |||
To install DriveWire4, you will need the DriveWire4 installation package. You can go to the DW4 distribution site and download the latest incarnation yourself at: | |||
[https://sites.google.com/site/drivewire4/ CocoCoding / DriveWire4] | |||
While you’re there, please read the documentation Wiki and browse the CocoCoding site to see all the available utilities. Links for those are on the site linked above. | |||
After you have downloaded DriveWire4, unzip the DriveWire4 zip file to a folder of your choice. Choose what is right for you and your system as I know Mac and Linux are a little different in this respect. This is the only installation method for dw4 as there is no “Auto-Installation Package”. | |||
Once you have the DW4 folder set up, open the folder and you will see a file named | |||
*"DW4UI.exe" for MS Windows | |||
*"DW4UI.sh" for Linux | |||
*"DW4UI.command" for Mac OS | |||
First, for Windows users, “right click” the "dw4ui.exe" file and click the “Create Shortcut” option to create a shortcut to put on your desktop. Some systems will automatically place this shortcut on the desktop and some will make you do it manually. If you have to do it manually, just drag the shortcut over and drop it on your desktop. | |||
On Mac and Linux, I do not know the equivalent methods for creating desktop shortcuts so you will have to consult your OS documentation. | |||
Now, double-click this shortcut and the DW4 GUI (graphics user interface) should display. You should see something similar to this: | |||
[[File:DrivWire4 pic 1.jpg|450px|center]] | |||
Of course there will be no disk images mounted in your drive slots yet. | |||
The first thing you want to do in DW4 is to check for updates. Click the “Tools” tab at the top of the GUI, and at the bottom of the pull-down menu, you will see “Check for new version” as below: | |||
[[File:DriveWire4 update 1.jpg|450px|center]] | |||
To use this feature of DW4, your PC must be connected to the internet. Once clicked, DW4 will check the distribution site for the latest update and if available, will prompt you for permission to download. Once it downloads, it will shut itself down. You will then have to restart DW4 as I don’t think the developer has the restart feature worked out yet. Once you are satisfied the latest version is running correctly, we still have a bit of work to do yet before we can connect the Coco to DW4. | |||
It is best not to do any other configuration at this point until you have the Coco ready to go. So now need to move to the Coco to set up HDBDOS and configure it for DriveWire. | |||
---- | |||
== Installing HDBDOS for DW4 == | == Installing HDBDOS for DW4 == | ||
''NOTE: Those of you who like to boot directly into NitrOS-9 and have no intention of using HDBDOS/RSDOS can skip to the "NitrOS-9 & DW4" section'' | |||
''This section is for those who will at least be using HDBDOS or RSDOS for running RSDOS BASIC or Machine Language games or applications'' | |||
This part of the installation needs to be done before you try to actually run a DW4 system. You need to be familiar with the version and method you will use to load and run HDBDOS. | |||
''Note: At this point you may power up your Coco'' | |||
The HDBDOS installation is basically the same for all models of the Coco with the exception of the version of HDBDOS that you will be using. You can select the right version for your system when you download the latest HDBDOS build here: | |||
[http://toolshed.sourceforge.net/snapshots/ HDBDOS Snapshots] : In the ToolShed Repository that is the home for the HDBDOS sources | |||
Alternately, you can get the HDBDOS files at: | |||
[http://www.frontiernet.net/~mmarlette/Cloud-9/Software/DriveWire3.html HDBDOS Roms] at Cloud9's site (scroll to the bottom of the page). | |||
The Cloud9 Roms are not quite as up to date as the Roms at the ToolShed site but proven stable over time. Which you choose is your decision. You can view a list of descriptions of the contents of this package at [[DRIVEWIRE.ZIP]]. You will have to compare the names and decipher the equivalent Roms from this package. | |||
The ToolShed project has provided us with a nice selection of roms, bins and wav files for making real cassette and disk files as well as ROM images for burning an EPROM. If fact, too nice. Most of the Roms in this package deal with setups not related to DW4, but the ones we need are there. | |||
''NOTE:The Roms listed below are from the ToolShed snapshot zip file. These are the only Roms in that file that can be used with DriveWire4.'' | |||
''There are other Roms, bins, and wavs in that zip but those are NOT used for DriveWire4. Most are experimental and are not stable for use'' | |||
''and again, are NOT DriveWire compatable."" | |||
The Roms we are interested in from the ToolShed package are: | |||
---- | |||
=== Coco 1 Rom Files === | |||
*hdbdw3cc1.bin – The binary executable file for HDBDOS DW on a Coco 1. | |||
*hdbdw3cc1.rom – The ROM version of HDBDOS DW on a Coco 1 for burning an EPROM to put in your disk controller. | |||
*hdbdw3cc1.wav – The audio wave recording of the HDBDOS DW “.bin” file above for cassette on your Coco 1. | |||
---- | |||
=== Coco 2 Rom Files === | |||
*hdbdw3cc2.bin – The binary executable file for HDBDOS DW on a Coco 2. | |||
*hdbdw3cc2.rom – The ROM version of HDBDOS DW on a Coco 2 for burning an EPROM to put in your disk controller. | |||
*hdbdw3cc2.wav – The audio wave recording of the HDBDOS DW “.bin” file above for cassette on your Coco 2. | |||
---- | |||
=== Coco 3 Rom Files === | |||
*hdbdw3cc3.bin – The binary executable file for HDBDOS DW on a Coco 3. | |||
*hdbdw3cc3.rom – The ROM version of HDBDOS DW on a Coco 3 for burning an EPROM to put in your disk controller. | |||
*hdbdw3cc3.wav – The audio wave recording of the HDBDOS DW “.bin” file above for cassette on your Coco 3. | |||
---- | |||
=== Rom File Extension Definitions === | |||
Now I feel there is a little more detailed explanation of the file extensions used here. I’ve had people tell me when they loaded the “.rom” file, it crashed their Coco… as well it should. I will explain why. Here is an explanation of the terms: | |||
---- | |||
==== .bin ==== | |||
This file was saved to disk with an RSDOS header and footer (start, end and execution addresses) so it can be loaded as any other RSDOS binary file. This is the same as any binary executable program file used by DECB. The actual “rom” file is loaded into low memory, then a small machine language program is added to the beginning of the file. The small program, when executed, will put the Coco into all-ram mode, copy the rom into high memory ($C000-$DFFF) and then execute the rom. To use this file, you must save it to a floppy disk. I will not get into the methods of transferring disk images to real floppies here as I have no drives that will work with my PC and cannot vouch for this method. It can then be loaded with: | |||
LOADM”HDBDW3Cx/BIN”:EXEC (x being your Coco model 1, 2, or 3) | |||
''NOTE:The "bin" file must be renamed to be compatible with DECB’s 8 character limit before transferring to disk.'' | |||
---- | |||
==== .wav ==== | |||
This is the recording of a cassette version of the same file as above. It operates in the same manner. To use this file you must use one of the utilities that will play wav files through your PC speakers. You then either plug the Coco’s cassette cable into the PC’s headphone jack or use a straight 1/8th inch mini plug cable to plug into the headphone jack of the PC and the Microphone input on your cassette recorder. Type “CLOADM” on your Coco or press Play and Record on your cassette recorder, then start the playback of the wave file on your PC. If you’re using a cassette recorder, don’t forget to let the tape roll a bit to get past the leader tape at the beginning of the tape then hit Play on the PC. If you use the direct to Coco method, the program will load directly into memory just as if you were using a cassette player. The 2nd method makes a cassette tape that you can load normally on the Coco. In both cases, you may have to adjust the volume level on your PC as it tends have an output that’s a little higher than the Coco likes. I’ve found with experimentation that somewhere between 50% and 75% seems to work best. It will vary on different PCs and soundcards. You’ll have to experiment. | |||
Once you have the file loaded into the Coco (before execution), you may want to save it to something more convenient to use in the future. | |||
These files will have to be renamed to make them compatible with DECB’s 8 character name, 3 character extension limit. | |||
===== Saving to disk ===== | |||
SAVEM”HDBDW3Cx/BIN”,&H4FD0,&H6FFF,&H4FD0 where “x” is your Coco model (1, 2, or 3) | |||
===== Saving to tape ===== | |||
CSAVEM”HDBDW3Cx”,&H4FD0,&H6FFF,&H4FD0 (no file extension) where “x” is your Coco model (1, 2, or 3) | |||
Once you have the file loaded (and/or saved), just type EXEC<ENTER> and HDBDOS will start. | |||
---- | |||
==== .rom ==== | |||
This file is not a loadable or executable file. It is a raw binary dump of the actual HDBDOS rom for use with an EPROM burner. It has no start, end, or executing address. Do not try to load this file from tape or disk. If you do not have an EPROM burner and would like to have an a ROM version of HDBDOS to install in your disk controller, you’ll have to ask around on the Coco mailing list or the Coco FaceBook page to find someone who can do this for you. Most people will do it for the cost of the EPROM and s/h charges. Again, you can get premade ROMS from: | |||
[http://www.cloud9tech.com/Software/HDB-DOS.html Cloud9's HDBDOS] page. | |||
Mark at Cloud9 may be willing to burn any version you may need, but I can’t speak for him so you will have to contact Cloud9 and find out. | |||
The advantage of this method over the other two is that HDBDOS cannot be wiped out by a program that uses it's own disk routines or ROM/RAM switching in it’s operation. The disk and cassette versions load into ram and therefore are defenseless from such programs. The only exception being the Coco 3 which always runs in all ram mode due to the nature of the “Super Extended Color Basic” patch. It is actually defenseless from the start. This is one of the reasons a lot of old Coco 2 programs crash the Coco 3. | |||
---- | |||
== Up and Running == | |||
Now that we have all the essentials in place, we are ready to get Drivewire4 and/or HDBDOS and/or NitrOS-9 up and running. At this point, we now want the Coco powered down, and the DriveWire4 GUI shut down. We are going to power everything up in it's proper order. At this point, make sure your custom serial cable (above) is plugged into both your server and the Coco. | |||
---- | |||
=== Running the DriveWire4 Simple Config Wizard === | |||
Now we get to see something run. Start DW4 on your PC. At the top menubar of the DW4 GUI you will see a “Config” menu selection. Click on this and a menu will pop up. Select the “Simple Config Wizard” at the top of the menu: | |||
[[File:DriveWire4 config.jpg|450px|center]] | |||
::::::::::::An info screen will appear. Click “Next” at the bottom of this window. Here you will see several options of machines to run: | |||
[[File:DriveWire4 device.jpg|450px|center]] | |||
::::::::Select the proper Coco you are running, 1, 2, or 3 and click that machine. It will then confirm your selection. Click “Next”. Here you should see a list of “Comm Ports”: | |||
[[File:DriveWire4 port.jpg|450px|center]] | |||
Click the port that your DW4 cable is connected to. Then Click “Next”. In the next few windows, just click “Next” for the defaults until it reaches the final screen in which “Next” will no longer be available. Click “Finish”: | |||
[[File:DriveWire4 baud.jpg|300px|left]][[File:DriveWire4 printer.jpg|300px|right]] | |||
[[File:DriveWire4 midi.jpg|300px|center]] | |||
Your DW4 server is now ready. On future runs of DW4, these steps are no longer needed unless you change the model of Coco that you are using. You can just start DW4 and move on to the next steps. | |||
---- | |||
=== Starting the Coco with HDBDOS === | |||
''NOTE: If you plan to use NitrOS-9 and have no intention of using RSDOS or HDBDOS, you can start up your Coco and move on the the'' | |||
''Starting NitrOS-9 section of this tutorial. B.P. '' | |||
Now power up the Coco. You should see some activity in the “Server” tab in the DW4 GUI on your PC. This is normal as the server has found the Coco and is initializing. If you’ve installed an HDBDOS rom, you should now be in HDBDOS 1.4 on the Coco. If you do not have an HDBDOS rom, then load HDBDOS from disk or cassette by one of the methods described earlier and type “EXEC”. Either way, you should see: | |||
[[File:Boot-Screen-1.jpg|450px|center]] | |||
If you get the flashing OK prompt, then you are home free. If not and your system seems to “freeze” then something is wrong. Start from the beginning and review the various steps and make sure everything was done exactly as explained. If it still doesn’t work, check the DW4 GUI and see if it is reporting errors. If so, note these errors and leave a message on the Coco mailing list and we will try to figure out what went wrong or submit a bug report from the .DW4 GUI “Help” menu and the developer may be able to help you. | |||
If HDBDOS has started successfully, you can now “insert” a virtual disk image into the Slot 0 in the DW4 GUI. Type DIR<ENTER> on the Coco. You should get a directory of the contents of the disk. If you get the listing then you have successfully gotten DW4 and HDBDOS installed and running. | |||
But… we are not through yet. If you are not planning to use NitrOS-9 with your DriveWire4 installation, you can skip the next section of the tutorial and move on to [[http://www.cocopedia.com/wiki/index.php?title=DW4_Installation_Guide&action=submit#Mounting_and_Using_Virtual_Disks_and_Drives Mounting and Using Virtual Disks and Drives ]]. | |||
---- | |||
== Installing NitrOS-9 for DriveWire4 == | |||
(WIP) | (WIP) | ||
=== Running NitrOS-9 without HDBDOS installed === | |||
To install NitrOS-9 (NOS9) without HDBDOS installed, you must put the Coco into a state in which it has DW4 communication. This can be done in one of several methods listed below. Choose the one that is right for you. | |||
==== Starting NitrOS-9 from a Real Floppy Disk ==== | |||
To start NOS9 from a real floppy disk, you must first have such a disk. To get NOS9 from the virtual disk images in the repository to a real disk is a matter I will not go into here as there are many methods of doing this and space will not allow for such a tutorial. But I will inform you that as far as I know, there is no copy of a 35 track, single sided, double density virtual disk of NitrOS-9 in the NitrOS-9 repository. RSDOS will only boot NOS9 from a 35trk SSDD disk. This makes creating a disk bootable from RSDOS a real PITA. The end goal is to get a NOS9 bootable disk. | |||
The reason you need a disk in the floppy drive as well as the DW4 GUI is that the floppy boot will load the DW4 bootfile from track 34 and then attempt to connect to the DW4 server and load the rest of the boot (OS9Boot) from the DW4 disk in the GUI. This is due to these disk images bein designed to boot direct from the DW4 server. There are ways around this, but requiring the creation of special boot disks and beyond the scope of this tutorial. | |||
You can get the NitrOS-9 disk images here: | |||
[https://sourceforge.net/projects/nitros9/files/releases/ NitrOS-9 Latest Disk Images]] | |||
The only images that you will be able to use to boot NitrOS-9 for DriveWire4 are: | |||
*nos96809l1v030209coco1_dw.dsk (Coco 1, NitrOS-9 L1, 6809 Processor) | |||
*nos96809l1v030209coco2_dw.dsk (Coco 2, NitrOS-9 L1, 6809 Processor) | |||
*nos96809l1v030209coco2b_dw.dsk (Coco 2b (true lower case VDG), NitrOS-9 L1, 6809 Processor) | |||
*nos96809l1v030209deluxe_dw.dsk (Coco 2 Deluxe, NitrOS-9 L1, 6809 Processor) | |||
*nos96809l2v030209coco3_dw.dsk (Coco 3, NitrOS-9 L2, 6809 Processor) | |||
*nos96309l2v030209coco3_dw.dsk (Coco 3, NitrOS-9 L2, 6309 Processor) | |||
And there are several "dedicated" disks that will also boot under DW4, but are limited to the intended program on the disk (Most require 512k): | |||
*multivue_6309_dw.dsk (Coco 3, NitrOS-9 L2, 6309 Processor. "MultiVue") | |||
*multivue_6809_dw.dsk (Coco 3, NitrOS-9 L2, 6809 Processor. "MultiVue") | |||
*christmas86_dw.dsk (Coco 3, NitrOS-9 L2, 6809 Processor. Sierra Online's "Christmas '86" Demo) | |||
*blackcauldron_dw.dsk (Coco 3, NitrOS-9 L2, 6809 Processor. Sierra Online's "The Black Cauldron") | |||
*goldrush_dw.dsk (Coco 3, NitrOS-9 L2, 6809 Processor. Sierra Online's "Gold Rush") | |||
*kingsquest1_dw.dsk (Coco 3, NitrOS-9 L2, 6809 Processor. Sierra Online's "King's Quest I") | |||
*kingsquest2_dw.dsk (Coco 3, NitrOS-9 L2, 6809 Processor. Sierra Online's "King's Quest II") | |||
*kingsquest3_dw.dsk (Coco 3, NitrOS-9 L2, 6809 Processor. Sierra Online's "King's Quest III") | |||
*kingsquest4_dw.dsk (Coco 3, NitrOS-9 L2, 6809 Processor. Sierra Online's "King's Quest IV") | |||
*leisuresuitlarry_dw.dsk (Coco 3, NitrOS-9 L2, 6809 Processor. Sierra Online's "Leisure Suit Larry") | |||
*manhunter1_dw.dsk (Coco 3, NitrOS-9 L2, 6809 Processor. Sierra Online's "Manhunter 1") | |||
*manhunter2_dw.dsk (Coco 3, NitrOS-9 L2, 6809 Processor. Sierra Online's "Manhunter 2") | |||
*policequest1_dw.dsk (Coco 3, NitrOS-9 L2, 6809 Processor. Sierra Online's "Police Quest 1") | |||
*spacequest0_dw.dsk (Coco 3, NitrOS-9 L2, 6809 Processor. Sierra Online's "Space Quest - The Lost Episode") | |||
*spacequest1_dw.dsk (Coco 3, NitrOS-9 L2, 6809 Processor. Sierra Online's "Space Quest 1") | |||
*spacequest2_dw.dsk (Coco 3, NitrOS-9 L2, 6809 Processor. Sierra Online's "Space Quest 2") | |||
*arcadepack_dw.dsk (Coco 3, NitrOS-9 L2, 6809 Processor. Arcade Pack containing "Thexder", "Shangai", and "Smash") | |||
*fsim2_dw.dsk (Coco 3, NitrOS-9 L2, 6809 Processor. Tandy's "Flight Simulator II") | |||
*koronis_dw.dsk (Coco 3, NitrOS-9 L2, 6809 Processor. Infocom's "Koronis Rift") | |||
*kyumgai_dw.dsk (Coco 3, NitrOS-9 L2, 6809 Processor. OS-9 version of Sundog's "Kyumgai, To Be Ninja") | |||
*mm_dw.dsk (Coco 3, NitrOS-9 L2, 6809 Processor. "Microscopic Mission") | |||
*rof_dw.dsk (Coco 3, NitrOS-9 L2, 6809 Processor. "Rescue On Fractalus") | |||
*subsim_dw.dsk (Coco 3, NitrOS-9 L2, 6809 Processor. "Sub Battle Simulator" | |||
These disks can be mounted in the DW4 GUI and a regular NitrOS-9 boot disk in the real floppy drive. The real floppy will start the boot and continue on the DW4 disk, so the game/application will then boot and in most cases, autorun. | |||
Once you have a bootable disk, just follow the instructions below. | |||
== | Insert the real floppy disk in Drive0 in your disk drive. | ||
You will also need a virtual disk or VHD mounted in DriveWire4 containing the same OS9Boot file being used on the floppy boot. | |||
[[File:DW4_Inserting_a_disk.jpg|450px|center]] | |||
::::::::::::::::::::::Right click the drive slot 0 and select "Insert disk for drive 0" | |||
[[File:DW4_browsing_a_disk.jpg|450px|center]] | |||
::::::::::::::Browse to the location of your virtual disk collection on your host computer and select the proper disk for your system | |||
Once you have that, just insert the disks and type "DOS". NitrOS-9 should boot from the floppy first, then from the disk image in DW4. In a few seconds, you should see the NitrOS-9 welcome screen :-) | |||
---- | |||
=== Running NitrOS-9 with HDBDOS installed === | |||
---- | |||
== Mounting and Using Virtual Disks and Drives == | == Mounting and Using Virtual Disks and Drives == | ||
| Line 25: | Line 384: | ||
(WIP) | (WIP) | ||
---- | |||
== DW4 Resources Links == | |||
=== DriveWire Cables === | |||
*[http://www.cloud9tech.com/Hardware/Cables.html Cloud9] sells Coco serial to DB-9 serial cables | |||
*The DriveWire cables have also been showing up on [http://www.ebay.com/sch/i.html?_trksid=p2050601.m570.l1313&_nkw=drivewire+cable&_sacat=0&_from=R40 EBay.com] quite regularly, so you may find one there at a reasonable price. | |||
---- | |||
=== JavaVM Links === | |||
*[http://www.java.com/en/download/manual.jsp Java Downloads for All Operating Systems] : Download the JavaVM require to run DriveWire4 | |||
---- | |||
=== DriveWire4 Links === | |||
*[https://sites.google.com/site/drivewire4/ CocoCoding / DriveWire4] : The CocoCoding site is the source for everything DriveWire4 related. | |||
*[https://sites.google.com/site/drivewire4/download DriveWire4 Tools and Disks] : Lots of good stuff for DriveWire4 | |||
*[http://sourceforge.net/apps/mediawiki/drivewireserver/index.php DriveWire 4 Documentation Wiki] : A wealth of DriveWire4 information and specifications. | |||
''NOTE:Links to download DriveWire4 from any other sites may result in a DriveWire4 version no longer in developement as DW4 is continuously updated'' | |||
''Please refer to CocoCoding's distribution site above for all DriveWire4 downloads.'' | |||
---- | |||
=== HDBDOS ROMs === | |||
*[http://toolshed.sourceforge.net/snapshots/ HDBDOS Snapshots] : The ToolShed Repository is the home for the HDBDOS sources | |||
*[http://www.frontiernet.net/~mmarlette/Cloud-9/Software/DriveWire3.html HDBDOS Roms] Cloud9's ROM Images (scroll to the bottom of the page) | |||
*[http://www.cloud9tech.com/Software/HDB-DOS.html Cloud9's HDBDOS] page for HDBDOS EPROMs | |||
---- | |||
=== NitrOS-9 Repository === | |||
*[http://sourceforge.net/projects/nitros9/ The NitrOS-9 Repository] : Main link to the NitrOS-9 Open Source Prject | |||
*[http://sourceforge.net/apps/mediawiki/nitros9/index.php?title=Main_Page NitrOS-9 Wiki Pages] : For information and documentation on NitrOS-9 | |||
*[http://www.nitros9.org/latest/ Latest NitrOS-9 Disk Images] : The latest NitrOS-9 Build Disk Images | |||
*[http://www.nitros9.org/nitros9project.zip Complete Latest NitrOS-9 Builds Zip File] : Contains all the above disks in one large zip file | |||
---- | |||
=== Coco Emulators and DriveWire4 === | |||
*[http://vcc.cococoding.com/ VCC 1.4.3beta Coco 3 Emulator w/Becker Port Support] - The latest version of VCC usable with DriveWire4. (installation package) | |||
*[[VCC 1.4.3b and DW4 Installation Guide]] - Complete beginner's guide to installing and using VCC 1.4.3b and DriveWire4 | |||
*[http://www.6809.org.uk/xroar/ XRoar Dragon32/64, Coco 1/2 Emulator w/Becker Port Support] - The latest version of XRoar usable with DriveWire4 | |||
*[[XRoar and DW4 Installation Guide]] - Complete beginner's guide to installing XRoar and DriveWire4 | |||
---- | |||
== That's Not All Folks... == | |||
This is not the end of the story. I hope to include a lot more information in the near future though it may lead to an "Advanced DriveWire4 Features" page because there is a lot of things that DriveWire4 can do that have not been covered here. I wanted this to be a "Beginner's Guide" so I have tried to keep it as simple as possible to get the new DW4 user up and running. | |||
It's programs like DriveWire4 that keep our little Coco running in the future... and I'll see you there. | |||
Bill Pierce | |||
---- | ---- | ||
Latest revision as of 23:19, 4 March 2021
| WELCOME |
|---|
| Looking for CoCo help? If you are trying to do something with your old Color Computer, read this quick reference. Want to contribute to this wiki? Be sure to read this first. This CoCo wiki project was started on October 29, 2004. --OS-9 Al |
See Recent Changes. | About this site. | Join the E-Mail List or Facebook Group. | Contact me with updates/questions.
This page was last updated on 03/4/2021. Total Pages: 744. Total Files: 994.
Home / DriveWire - DW4 Installation Guide
by Bill Pierce
Please do not edit this page. This is a work in progress and I would like to finish it before anything is added or deleted. If you see something in need of correction or would like to contribute to the page, please contact me This page was created in 1440 x 900 Widescreen resolution, and is best viewed that way. Thank you, B.P
Introduction to DriveWire4

------------------------------------------------------------------------------------------------------------I'm mean when I'm green... and plugged in!------------------------------------------------------------------------------------------------------------
NOTE: This tutorial is for the actual Coco 1, 2, or 3. It is not for use with the Coco emulators with Becker port support. Those programs need a different version of HDBDOS an/or NitrOS9 than what is discussed here. If this tutorial becomes a useful tool for the Coco Community, then I may add a section for the emulators and the Becker port. Also, In this tutorial I will only be covering the installation of DriveWire4, NOT DriveWire3. The two program have different GUI formats and capabilities. To cover them both here would take two sets of instructions for each operation and I want this document to be simple and not confuse the new user. I may do a similar page for DriveWire3 soon. B.P.
The current DriveWire4 installation is a simple, easy way for the Coco 1, 2, & 3 user to access virtual disk and virtual hard drive images found in the Color Computer archive sites. These types of images were originally created for the Coco emulators as far back as 1995. With DriveWire, you can use your PC (Windows, Mac or Linux) as a “server” for these files and access them from the Coco as if they were real disks.
DriveWire has many capabilities that go far beyond just mounting disk images. Things such as “DW4Midi” for using DriveWire as a Midi synth for a Coco Midi player or sequencer such as Lester Hands’s “Lyra” or Mike Knudsen’s “Ultimuse 3”. DriveWire is a “serial communications” system as well, allowing you to set a “Coco style” terminal on your PC to access your Coco from a remote location. There are features for “modem emulation” to allow DriveWire to act as a modem for the Coco to use for “Telnet” and similar communications systems. There are many other uses and you’ll have to visit the DriveWire documentation site to find out all the various things it can do.
This document will only deal with getting DriveWire set up and running and some of the “basic” functions of the system like mounting virtual disks. It is by no means the end of the story as the boundries of the DriveWire system seem to expand rapidly. So I will leave it up to the user to explore the internet and find out what other people are doing with DriveWire, I just want to get you up and running so you can do these things once you find them.
I have tried to be as complete and consise as possible in making the DriveWire installation simple and easy as well as fun, though it is quite an "involved" process. I have tried to include everything needed to get started. If you find any mistakes or inconsistencies in this document please leave me a message on the Coco Mailing List or on the Color Computer FaceBook page and I will try to make corrections and get it posted as soon as possible. Have fun!
I will try to explain what software and hardware is needed to get started with DriveWire4, HDBDOS, and NitrOS-9_dw on the Tandy Color Computer. This will not be a tutorial in operating these systems but a tutorial in installing them. I will be dividing most things into categories when I can to make it easier to grasp each concept as each system has it’s own requirements, setup and maintenance. Where applicable, I will be providing links to the websites of the developers and/or distributors of these systems and their supporting Wikis, documentation and downloads for further info and updates. I will try to provide the basic essentials to get you up and running as quick as possible.
This document is not to be considered an alternate to the development sites but as a starting point to those sites. Please take the time to check the links to sites with downloads and info as I will be listing quite a few of those throughout this document.
With all that said, let’s get on with the show. First, we need a list of the things required to get running.
Bill Pierce
NOTE: Please keep in mind that most of my references to the PC refer to my Windows machine even though I will use the term PC to refer to any machine running Windows, Linux, or a Mac operating system. If you are running a Mac or Linux system then you will have to find the equivalent term applicable for your system as I have very limited knowledge of those systems. The Tandy Color Computer 1, 2, & 3 will be referred to as the Coco 1, Coco 2, and Coco 3 respectively. Also, any references to OS-9 is usually referring to NitrOS-9, as standard vanilla MW OS-9 will not run the DriveWire drivers. B.P.
The DriveWire4 Hardware
To start with you will need the following hardware:
Hardware (Required)
- Tandy Color Computer 1, 2, or 3 with at least 64k of memory
- Coco Serial to DB-9 adapter cable. (more on this later)
- A Windows, Mac or Linux PC system with Java 1.5 or better.
- A Monitor/TV for the Coco
- Also, if your PC does not have a DB-9 serial port, you will need have to purchase a USB-to-DB9 adapter. (more later)
That’s it! This is all the hardware it takes to run an efficient modern Coco system! For optional hardware, there are hundreds of things that could be listed, but I will only list the standards:
Hardware (Optional)
- Coco Floppy disk controller (Any Coco compatible will do)
- Coco Floppy disk drive(s) (35t, 40trk, 80trk)
- Coco Hard drive controller
- Coco Hard drive(s)
- Coco Multipak interface
Software (Required)
Windows, Linux, Mac PC
- Java 1.5 or better
- DriveWire4 Server package
Coco 1
- HDBDOS 1.4 DW Coco 1 or better (rom, wav, or bin)
- For NitrOS-9 you will need a DW compatible version of NitrOS-9 L1 for Coco 1
Coco 2
- HDBDOS 1.4 DW Coco 2 or better (rom, wav, or bin)
- For NitrOS-9 you will need a DW compatible version of NitrOS-9 L1 for Coco 2
Coco 3
- HDBDOS 1.4 DW Coco 3 or better (rom, wav, or bin)
- For NitrOS-9 you will need a DW compatible version of NitrOS-9 L2 for Coco 3
And most of all, a big collection of your favorite RSDOS or OS-9 software on virtual disk or vhd (virtual hard drive).
For the record, as of the writing of this document (10/01/2013), the current stable software versions are:
- HDBDOS v1.4 DW3 Coco 1, 2, and 3
- DriveWire v04.03.3o (or v04.03.3p for Turbo mode)
- NitrOS-9 v03.03.00 dw3 (Coco 1 & 2 Level 1, & Coco 3 Level 2)
NOTE:To update any of these systems to their current version, please visit the links provided in each section and in the “Resources Links” section of this document. From these links you can download the latest version of the software as well as documentation on each system. B.P.
With those simple elements, there is a whole world of Color Computer at your finger tips (literally). From this point, depending on the Coco system you are running (1, 2, or 3), your DW4/HDBDOS/NitrOS-9 system can expand to unbelievable capabilities. The current list of new hardware seems to be growing. More on that later, right now let’s set up a simple, easy to use, basic Coco DW4 system.
The DriveWire Cable
See How to build a DriveWire serial cable.
Installing the JavaVM
NOTE:This is NOT a Java browser plug-in, It is a Java Virtual Machine to run Java based code such as DriveWire4. As far as I know, it in no way affects your browser and only runs when called to run Java code.
First you will need Java 1.5 or better to run DriveWire 4 on your PC no matter if it’s a Windows, Mac, or Linux system. Most more modern machines will already have Java installed and if you use a web browser to view webpages with videos or audio, then you most likely have Java installed but may need to update the package. DriveWire will inform you if you need the Java app when it runs. If you find you need to obtain the Java app, there are packages available for all machines. Even old ones. I have provided the link for the Java download site here:
Java Downloads for All Operating Systems
Here you will find the latest Java downloads for most computer OS platforms. Just click the Java package that's right for your machine and follow the instructions on the site and throughout the installation process.
Once you have the Java app installed, you are ready to move on to DriveWire 4.
Installing DriveWire4
Note:At this point, you want your Coco to remain powered down. B.P.
To install DriveWire4, you will need the DriveWire4 installation package. You can go to the DW4 distribution site and download the latest incarnation yourself at:
While you’re there, please read the documentation Wiki and browse the CocoCoding site to see all the available utilities. Links for those are on the site linked above.
After you have downloaded DriveWire4, unzip the DriveWire4 zip file to a folder of your choice. Choose what is right for you and your system as I know Mac and Linux are a little different in this respect. This is the only installation method for dw4 as there is no “Auto-Installation Package”.
Once you have the DW4 folder set up, open the folder and you will see a file named
- "DW4UI.exe" for MS Windows
- "DW4UI.sh" for Linux
- "DW4UI.command" for Mac OS
First, for Windows users, “right click” the "dw4ui.exe" file and click the “Create Shortcut” option to create a shortcut to put on your desktop. Some systems will automatically place this shortcut on the desktop and some will make you do it manually. If you have to do it manually, just drag the shortcut over and drop it on your desktop.
On Mac and Linux, I do not know the equivalent methods for creating desktop shortcuts so you will have to consult your OS documentation.
Now, double-click this shortcut and the DW4 GUI (graphics user interface) should display. You should see something similar to this:
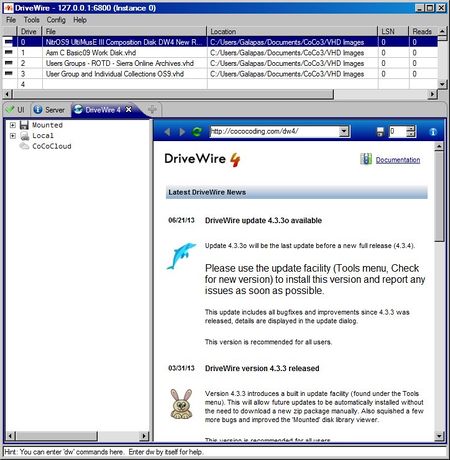
Of course there will be no disk images mounted in your drive slots yet.
The first thing you want to do in DW4 is to check for updates. Click the “Tools” tab at the top of the GUI, and at the bottom of the pull-down menu, you will see “Check for new version” as below:
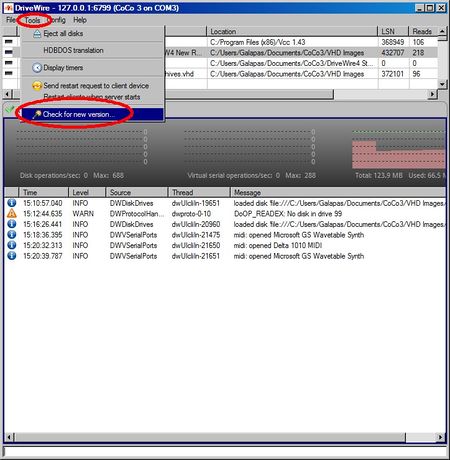
To use this feature of DW4, your PC must be connected to the internet. Once clicked, DW4 will check the distribution site for the latest update and if available, will prompt you for permission to download. Once it downloads, it will shut itself down. You will then have to restart DW4 as I don’t think the developer has the restart feature worked out yet. Once you are satisfied the latest version is running correctly, we still have a bit of work to do yet before we can connect the Coco to DW4.
It is best not to do any other configuration at this point until you have the Coco ready to go. So now need to move to the Coco to set up HDBDOS and configure it for DriveWire.
Installing HDBDOS for DW4
NOTE: Those of you who like to boot directly into NitrOS-9 and have no intention of using HDBDOS/RSDOS can skip to the "NitrOS-9 & DW4" section This section is for those who will at least be using HDBDOS or RSDOS for running RSDOS BASIC or Machine Language games or applications
This part of the installation needs to be done before you try to actually run a DW4 system. You need to be familiar with the version and method you will use to load and run HDBDOS.
Note: At this point you may power up your Coco
The HDBDOS installation is basically the same for all models of the Coco with the exception of the version of HDBDOS that you will be using. You can select the right version for your system when you download the latest HDBDOS build here:
HDBDOS Snapshots : In the ToolShed Repository that is the home for the HDBDOS sources
Alternately, you can get the HDBDOS files at:
HDBDOS Roms at Cloud9's site (scroll to the bottom of the page).
The Cloud9 Roms are not quite as up to date as the Roms at the ToolShed site but proven stable over time. Which you choose is your decision. You can view a list of descriptions of the contents of this package at DRIVEWIRE.ZIP. You will have to compare the names and decipher the equivalent Roms from this package.
The ToolShed project has provided us with a nice selection of roms, bins and wav files for making real cassette and disk files as well as ROM images for burning an EPROM. If fact, too nice. Most of the Roms in this package deal with setups not related to DW4, but the ones we need are there.
NOTE:The Roms listed below are from the ToolShed snapshot zip file. These are the only Roms in that file that can be used with DriveWire4. There are other Roms, bins, and wavs in that zip but those are NOT used for DriveWire4. Most are experimental and are not stable for use and again, are NOT DriveWire compatable.""
The Roms we are interested in from the ToolShed package are:
Coco 1 Rom Files
- hdbdw3cc1.bin – The binary executable file for HDBDOS DW on a Coco 1.
- hdbdw3cc1.rom – The ROM version of HDBDOS DW on a Coco 1 for burning an EPROM to put in your disk controller.
- hdbdw3cc1.wav – The audio wave recording of the HDBDOS DW “.bin” file above for cassette on your Coco 1.
Coco 2 Rom Files
- hdbdw3cc2.bin – The binary executable file for HDBDOS DW on a Coco 2.
- hdbdw3cc2.rom – The ROM version of HDBDOS DW on a Coco 2 for burning an EPROM to put in your disk controller.
- hdbdw3cc2.wav – The audio wave recording of the HDBDOS DW “.bin” file above for cassette on your Coco 2.
Coco 3 Rom Files
- hdbdw3cc3.bin – The binary executable file for HDBDOS DW on a Coco 3.
- hdbdw3cc3.rom – The ROM version of HDBDOS DW on a Coco 3 for burning an EPROM to put in your disk controller.
- hdbdw3cc3.wav – The audio wave recording of the HDBDOS DW “.bin” file above for cassette on your Coco 3.
Rom File Extension Definitions
Now I feel there is a little more detailed explanation of the file extensions used here. I’ve had people tell me when they loaded the “.rom” file, it crashed their Coco… as well it should. I will explain why. Here is an explanation of the terms:
.bin
This file was saved to disk with an RSDOS header and footer (start, end and execution addresses) so it can be loaded as any other RSDOS binary file. This is the same as any binary executable program file used by DECB. The actual “rom” file is loaded into low memory, then a small machine language program is added to the beginning of the file. The small program, when executed, will put the Coco into all-ram mode, copy the rom into high memory ($C000-$DFFF) and then execute the rom. To use this file, you must save it to a floppy disk. I will not get into the methods of transferring disk images to real floppies here as I have no drives that will work with my PC and cannot vouch for this method. It can then be loaded with: LOADM”HDBDW3Cx/BIN”:EXEC (x being your Coco model 1, 2, or 3)
NOTE:The "bin" file must be renamed to be compatible with DECB’s 8 character limit before transferring to disk.
.wav
This is the recording of a cassette version of the same file as above. It operates in the same manner. To use this file you must use one of the utilities that will play wav files through your PC speakers. You then either plug the Coco’s cassette cable into the PC’s headphone jack or use a straight 1/8th inch mini plug cable to plug into the headphone jack of the PC and the Microphone input on your cassette recorder. Type “CLOADM” on your Coco or press Play and Record on your cassette recorder, then start the playback of the wave file on your PC. If you’re using a cassette recorder, don’t forget to let the tape roll a bit to get past the leader tape at the beginning of the tape then hit Play on the PC. If you use the direct to Coco method, the program will load directly into memory just as if you were using a cassette player. The 2nd method makes a cassette tape that you can load normally on the Coco. In both cases, you may have to adjust the volume level on your PC as it tends have an output that’s a little higher than the Coco likes. I’ve found with experimentation that somewhere between 50% and 75% seems to work best. It will vary on different PCs and soundcards. You’ll have to experiment.
Once you have the file loaded into the Coco (before execution), you may want to save it to something more convenient to use in the future. These files will have to be renamed to make them compatible with DECB’s 8 character name, 3 character extension limit.
Saving to disk
SAVEM”HDBDW3Cx/BIN”,&H4FD0,&H6FFF,&H4FD0 where “x” is your Coco model (1, 2, or 3)
Saving to tape
CSAVEM”HDBDW3Cx”,&H4FD0,&H6FFF,&H4FD0 (no file extension) where “x” is your Coco model (1, 2, or 3)
Once you have the file loaded (and/or saved), just type EXEC<ENTER> and HDBDOS will start.
.rom
This file is not a loadable or executable file. It is a raw binary dump of the actual HDBDOS rom for use with an EPROM burner. It has no start, end, or executing address. Do not try to load this file from tape or disk. If you do not have an EPROM burner and would like to have an a ROM version of HDBDOS to install in your disk controller, you’ll have to ask around on the Coco mailing list or the Coco FaceBook page to find someone who can do this for you. Most people will do it for the cost of the EPROM and s/h charges. Again, you can get premade ROMS from:
Cloud9's HDBDOS page.
Mark at Cloud9 may be willing to burn any version you may need, but I can’t speak for him so you will have to contact Cloud9 and find out.
The advantage of this method over the other two is that HDBDOS cannot be wiped out by a program that uses it's own disk routines or ROM/RAM switching in it’s operation. The disk and cassette versions load into ram and therefore are defenseless from such programs. The only exception being the Coco 3 which always runs in all ram mode due to the nature of the “Super Extended Color Basic” patch. It is actually defenseless from the start. This is one of the reasons a lot of old Coco 2 programs crash the Coco 3.
Up and Running
Now that we have all the essentials in place, we are ready to get Drivewire4 and/or HDBDOS and/or NitrOS-9 up and running. At this point, we now want the Coco powered down, and the DriveWire4 GUI shut down. We are going to power everything up in it's proper order. At this point, make sure your custom serial cable (above) is plugged into both your server and the Coco.
Running the DriveWire4 Simple Config Wizard
Now we get to see something run. Start DW4 on your PC. At the top menubar of the DW4 GUI you will see a “Config” menu selection. Click on this and a menu will pop up. Select the “Simple Config Wizard” at the top of the menu:

- An info screen will appear. Click “Next” at the bottom of this window. Here you will see several options of machines to run:

- Select the proper Coco you are running, 1, 2, or 3 and click that machine. It will then confirm your selection. Click “Next”. Here you should see a list of “Comm Ports”:

Click the port that your DW4 cable is connected to. Then Click “Next”. In the next few windows, just click “Next” for the defaults until it reaches the final screen in which “Next” will no longer be available. Click “Finish”:


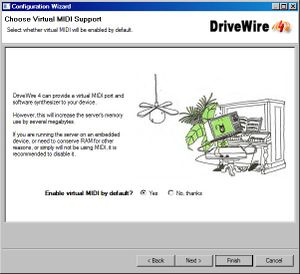
Your DW4 server is now ready. On future runs of DW4, these steps are no longer needed unless you change the model of Coco that you are using. You can just start DW4 and move on to the next steps.
Starting the Coco with HDBDOS
NOTE: If you plan to use NitrOS-9 and have no intention of using RSDOS or HDBDOS, you can start up your Coco and move on the the Starting NitrOS-9 section of this tutorial. B.P.
Now power up the Coco. You should see some activity in the “Server” tab in the DW4 GUI on your PC. This is normal as the server has found the Coco and is initializing. If you’ve installed an HDBDOS rom, you should now be in HDBDOS 1.4 on the Coco. If you do not have an HDBDOS rom, then load HDBDOS from disk or cassette by one of the methods described earlier and type “EXEC”. Either way, you should see:

If you get the flashing OK prompt, then you are home free. If not and your system seems to “freeze” then something is wrong. Start from the beginning and review the various steps and make sure everything was done exactly as explained. If it still doesn’t work, check the DW4 GUI and see if it is reporting errors. If so, note these errors and leave a message on the Coco mailing list and we will try to figure out what went wrong or submit a bug report from the .DW4 GUI “Help” menu and the developer may be able to help you.
If HDBDOS has started successfully, you can now “insert” a virtual disk image into the Slot 0 in the DW4 GUI. Type DIR<ENTER> on the Coco. You should get a directory of the contents of the disk. If you get the listing then you have successfully gotten DW4 and HDBDOS installed and running.
But… we are not through yet. If you are not planning to use NitrOS-9 with your DriveWire4 installation, you can skip the next section of the tutorial and move on to [Mounting and Using Virtual Disks and Drives ].
Installing NitrOS-9 for DriveWire4
(WIP)
Running NitrOS-9 without HDBDOS installed
To install NitrOS-9 (NOS9) without HDBDOS installed, you must put the Coco into a state in which it has DW4 communication. This can be done in one of several methods listed below. Choose the one that is right for you.
Starting NitrOS-9 from a Real Floppy Disk
To start NOS9 from a real floppy disk, you must first have such a disk. To get NOS9 from the virtual disk images in the repository to a real disk is a matter I will not go into here as there are many methods of doing this and space will not allow for such a tutorial. But I will inform you that as far as I know, there is no copy of a 35 track, single sided, double density virtual disk of NitrOS-9 in the NitrOS-9 repository. RSDOS will only boot NOS9 from a 35trk SSDD disk. This makes creating a disk bootable from RSDOS a real PITA. The end goal is to get a NOS9 bootable disk.
The reason you need a disk in the floppy drive as well as the DW4 GUI is that the floppy boot will load the DW4 bootfile from track 34 and then attempt to connect to the DW4 server and load the rest of the boot (OS9Boot) from the DW4 disk in the GUI. This is due to these disk images bein designed to boot direct from the DW4 server. There are ways around this, but requiring the creation of special boot disks and beyond the scope of this tutorial.
You can get the NitrOS-9 disk images here: NitrOS-9 Latest Disk Images]
The only images that you will be able to use to boot NitrOS-9 for DriveWire4 are:
- nos96809l1v030209coco1_dw.dsk (Coco 1, NitrOS-9 L1, 6809 Processor)
- nos96809l1v030209coco2_dw.dsk (Coco 2, NitrOS-9 L1, 6809 Processor)
- nos96809l1v030209coco2b_dw.dsk (Coco 2b (true lower case VDG), NitrOS-9 L1, 6809 Processor)
- nos96809l1v030209deluxe_dw.dsk (Coco 2 Deluxe, NitrOS-9 L1, 6809 Processor)
- nos96809l2v030209coco3_dw.dsk (Coco 3, NitrOS-9 L2, 6809 Processor)
- nos96309l2v030209coco3_dw.dsk (Coco 3, NitrOS-9 L2, 6309 Processor)
And there are several "dedicated" disks that will also boot under DW4, but are limited to the intended program on the disk (Most require 512k):
- multivue_6309_dw.dsk (Coco 3, NitrOS-9 L2, 6309 Processor. "MultiVue")
- multivue_6809_dw.dsk (Coco 3, NitrOS-9 L2, 6809 Processor. "MultiVue")
- christmas86_dw.dsk (Coco 3, NitrOS-9 L2, 6809 Processor. Sierra Online's "Christmas '86" Demo)
- blackcauldron_dw.dsk (Coco 3, NitrOS-9 L2, 6809 Processor. Sierra Online's "The Black Cauldron")
- goldrush_dw.dsk (Coco 3, NitrOS-9 L2, 6809 Processor. Sierra Online's "Gold Rush")
- kingsquest1_dw.dsk (Coco 3, NitrOS-9 L2, 6809 Processor. Sierra Online's "King's Quest I")
- kingsquest2_dw.dsk (Coco 3, NitrOS-9 L2, 6809 Processor. Sierra Online's "King's Quest II")
- kingsquest3_dw.dsk (Coco 3, NitrOS-9 L2, 6809 Processor. Sierra Online's "King's Quest III")
- kingsquest4_dw.dsk (Coco 3, NitrOS-9 L2, 6809 Processor. Sierra Online's "King's Quest IV")
- leisuresuitlarry_dw.dsk (Coco 3, NitrOS-9 L2, 6809 Processor. Sierra Online's "Leisure Suit Larry")
- manhunter1_dw.dsk (Coco 3, NitrOS-9 L2, 6809 Processor. Sierra Online's "Manhunter 1")
- manhunter2_dw.dsk (Coco 3, NitrOS-9 L2, 6809 Processor. Sierra Online's "Manhunter 2")
- policequest1_dw.dsk (Coco 3, NitrOS-9 L2, 6809 Processor. Sierra Online's "Police Quest 1")
- spacequest0_dw.dsk (Coco 3, NitrOS-9 L2, 6809 Processor. Sierra Online's "Space Quest - The Lost Episode")
- spacequest1_dw.dsk (Coco 3, NitrOS-9 L2, 6809 Processor. Sierra Online's "Space Quest 1")
- spacequest2_dw.dsk (Coco 3, NitrOS-9 L2, 6809 Processor. Sierra Online's "Space Quest 2")
- arcadepack_dw.dsk (Coco 3, NitrOS-9 L2, 6809 Processor. Arcade Pack containing "Thexder", "Shangai", and "Smash")
- fsim2_dw.dsk (Coco 3, NitrOS-9 L2, 6809 Processor. Tandy's "Flight Simulator II")
- koronis_dw.dsk (Coco 3, NitrOS-9 L2, 6809 Processor. Infocom's "Koronis Rift")
- kyumgai_dw.dsk (Coco 3, NitrOS-9 L2, 6809 Processor. OS-9 version of Sundog's "Kyumgai, To Be Ninja")
- mm_dw.dsk (Coco 3, NitrOS-9 L2, 6809 Processor. "Microscopic Mission")
- rof_dw.dsk (Coco 3, NitrOS-9 L2, 6809 Processor. "Rescue On Fractalus")
- subsim_dw.dsk (Coco 3, NitrOS-9 L2, 6809 Processor. "Sub Battle Simulator"
These disks can be mounted in the DW4 GUI and a regular NitrOS-9 boot disk in the real floppy drive. The real floppy will start the boot and continue on the DW4 disk, so the game/application will then boot and in most cases, autorun.
Once you have a bootable disk, just follow the instructions below.
Insert the real floppy disk in Drive0 in your disk drive.
You will also need a virtual disk or VHD mounted in DriveWire4 containing the same OS9Boot file being used on the floppy boot.

- Right click the drive slot 0 and select "Insert disk for drive 0"
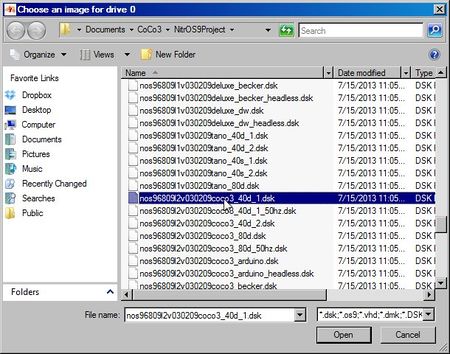
- Browse to the location of your virtual disk collection on your host computer and select the proper disk for your system
Once you have that, just insert the disks and type "DOS". NitrOS-9 should boot from the floppy first, then from the disk image in DW4. In a few seconds, you should see the NitrOS-9 welcome screen :-)
Running NitrOS-9 with HDBDOS installed
Mounting and Using Virtual Disks and Drives
(WIP)
DW4 Resources Links
DriveWire Cables
- Cloud9 sells Coco serial to DB-9 serial cables
- The DriveWire cables have also been showing up on EBay.com quite regularly, so you may find one there at a reasonable price.
JavaVM Links
- Java Downloads for All Operating Systems : Download the JavaVM require to run DriveWire4
DriveWire4 Links
- CocoCoding / DriveWire4 : The CocoCoding site is the source for everything DriveWire4 related.
- DriveWire4 Tools and Disks : Lots of good stuff for DriveWire4
- DriveWire 4 Documentation Wiki : A wealth of DriveWire4 information and specifications.
NOTE:Links to download DriveWire4 from any other sites may result in a DriveWire4 version no longer in developement as DW4 is continuously updated Please refer to CocoCoding's distribution site above for all DriveWire4 downloads.
HDBDOS ROMs
- HDBDOS Snapshots : The ToolShed Repository is the home for the HDBDOS sources
- HDBDOS Roms Cloud9's ROM Images (scroll to the bottom of the page)
- Cloud9's HDBDOS page for HDBDOS EPROMs
NitrOS-9 Repository
- The NitrOS-9 Repository : Main link to the NitrOS-9 Open Source Prject
- NitrOS-9 Wiki Pages : For information and documentation on NitrOS-9
- Latest NitrOS-9 Disk Images : The latest NitrOS-9 Build Disk Images
- Complete Latest NitrOS-9 Builds Zip File : Contains all the above disks in one large zip file
Coco Emulators and DriveWire4
- VCC 1.4.3beta Coco 3 Emulator w/Becker Port Support - The latest version of VCC usable with DriveWire4. (installation package)
- VCC 1.4.3b and DW4 Installation Guide - Complete beginner's guide to installing and using VCC 1.4.3b and DriveWire4
- XRoar Dragon32/64, Coco 1/2 Emulator w/Becker Port Support - The latest version of XRoar usable with DriveWire4
- XRoar and DW4 Installation Guide - Complete beginner's guide to installing XRoar and DriveWire4
That's Not All Folks...
This is not the end of the story. I hope to include a lot more information in the near future though it may lead to an "Advanced DriveWire4 Features" page because there is a lot of things that DriveWire4 can do that have not been covered here. I wanted this to be a "Beginner's Guide" so I have tried to keep it as simple as possible to get the new DW4 user up and running.
It's programs like DriveWire4 that keep our little Coco running in the future... and I'll see you there.
Bill Pierce